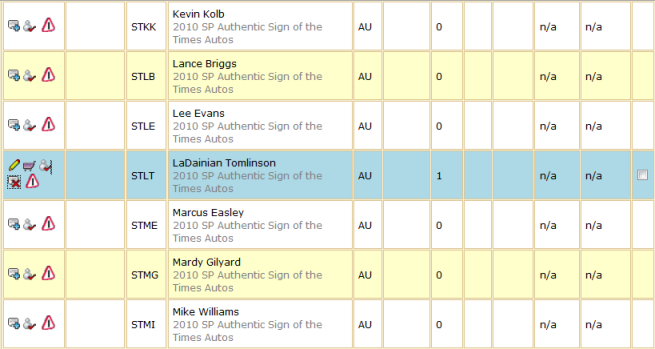In version 0.9.2.6, SCF is glad to annouce that we now have a images bucket style with home page. This will create similar effect then what everyone is used to in PhotoBucket tags but so much easier to create, more so if you have already thousands of images. I delete and re-created my category or if you prefer tag in less then 5 minutes. PC and trader. Because the SCF Free Inventory working with a card database where that card attributes are set already for you, you can create a Auto section of all your autograph trader in less then one minutes since you do not have to tag each image. Also it will list any card that does not have a image. Something PhotoBucket will never do, nor will they allow you to search many hundred of bucket in one text search as comprehensive as our Inventory can be with all filter you can apply to find exactly what you need.
Now to create a new category you on your Inventory home page. you can hit the link from any of you post as you have a link to your public inventory home page. IF you have no category, the home page will list all of your trader. As soon as you add categories, they will list on your main home inventory page. Check my new SCF Inevtnory Bucket flavored.
View my InventoryNew
Now to create a new category, you need to hit you home public page of your own inventoy under theInventoriestab. Then create the query you need by simply making the search needed and set you sorting order and the view type. For instance to create a player tag for Crosby, I did a search on “Crosby”, made sure I am set on the trader tab, set the sorting by user BV descending to have my best Crosby that I currently have to show first. Then I click in the Images tab and click to set the zoom to level 1, that show 4 image per row. Now I have the query, sorting and view type all set, time to hit the

Here on the previous image you see what the new Inventory home page look like. The image that will show is always the first image that come with the associated query you created for the category. So images will change as you trader will go and come in the inventory.
Here I set all User Book Value for all my big cards and PC items. This way I can sort my group by User Book Value descending and it will show the image of my card that book the most.
You can create tag if you can make a query in your Inventory that fits the tag purpose. So rookie, Auto, mem and serial card are all possible. By print run too. Create all the palyer tag you need, PC player tag. The only thing we are missing is the team attribute but we will do our best to get this coded before the end of the month.
To edit or delete any category, hit the My Inventory tab then on the right hit the
Edit your inventory
public category


Now if you have no category the list will be empty but once you have some you can simply edit the order in witch the categroy will list in the front pages and you can edit any title as well. If you need to edit the actual query, delete the bad one and create a new category.
Hope you will enjoy this new feature.










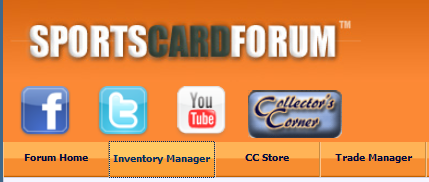
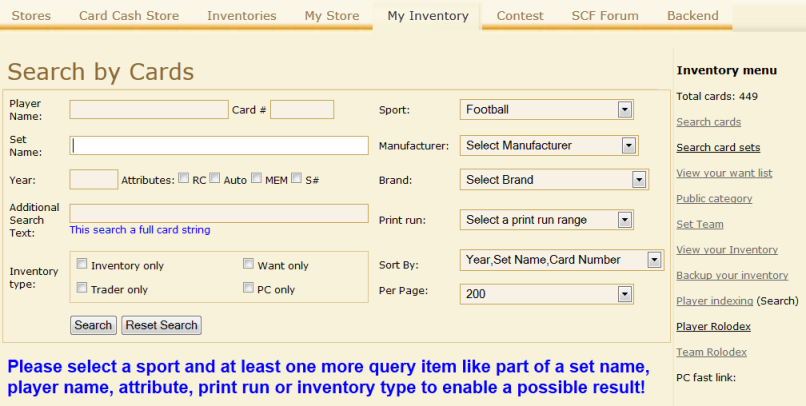

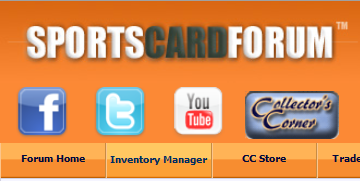










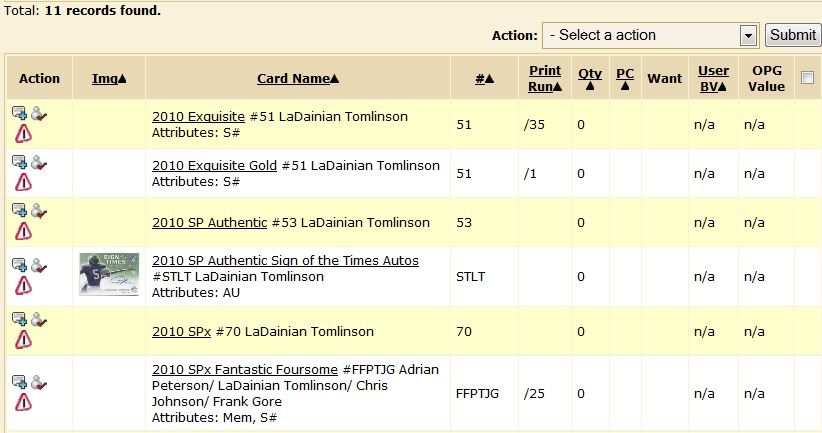
 = Reporting an error with the card
= Reporting an error with the card